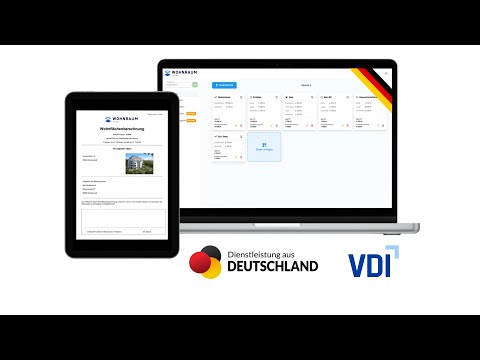Erster Schritt
Bei Start erwartet Sie ein
leerer Bildschirm. Hier können Sie beliebig viele Räume hinzufügen. Klicken Sie auf "Raum
hinzufügen" in der Mitte des Bildschrims.
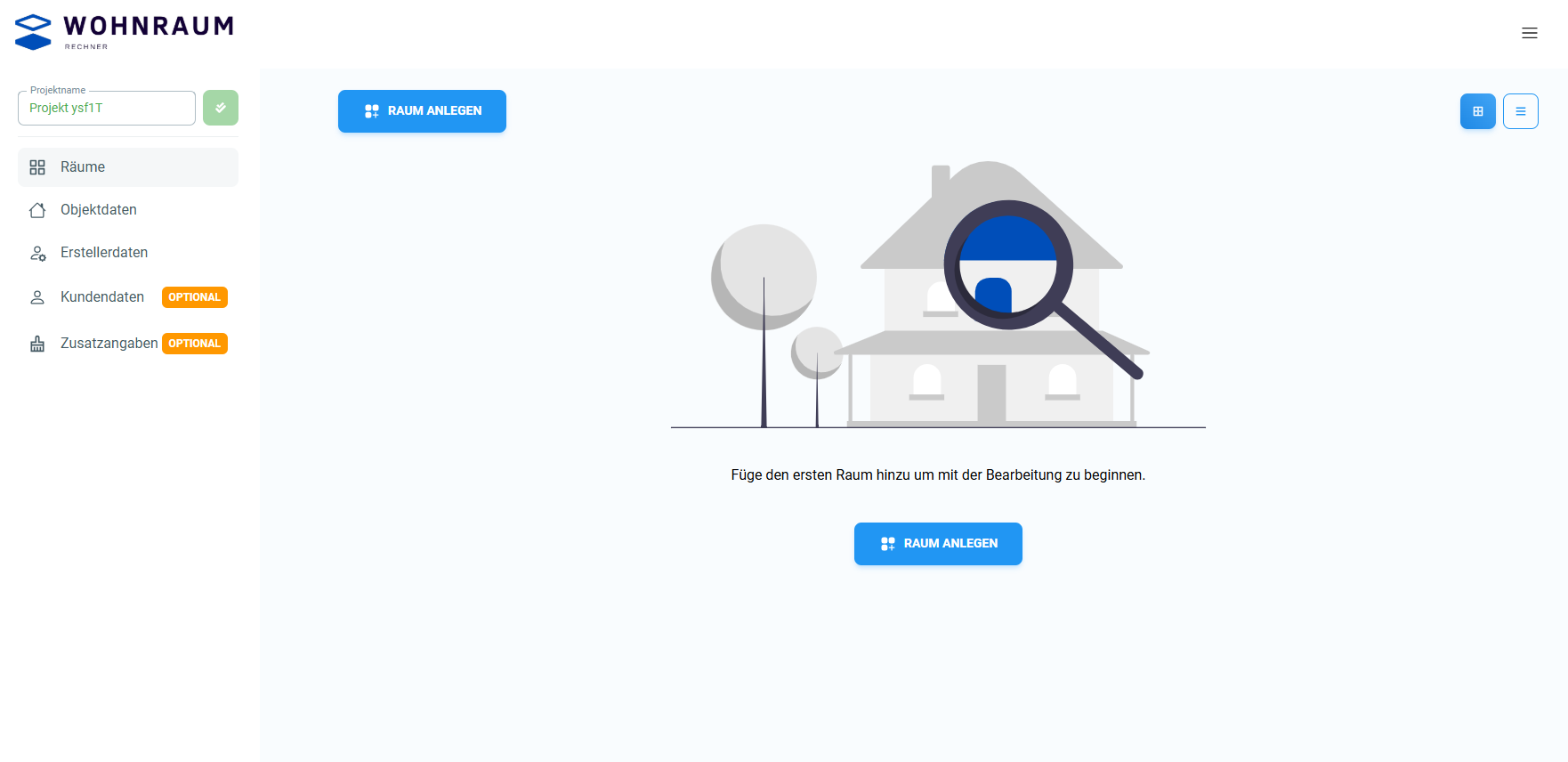
Raumformular
Im Raumformular können Sie die Maße des Raumes eingeben. Klicken Sie auf "Anlegen" (oder
bei Bearbeitung auf "Speichern") um den Raum zu speichern.
Der Raumtyp ist relevant für die Unterlage, um den Raum zu identifizieren. Des Weiteren werden die verschiedenen Raumtypen unterschiedlich angerechnet in DIN 277 bzw. Wohnflächenverordnung.
Bei Zusätzliche Rauminfo kann das Stockwerk oder andere wichtige Informationen zur Identifizierung des Raumes angegeben werden.
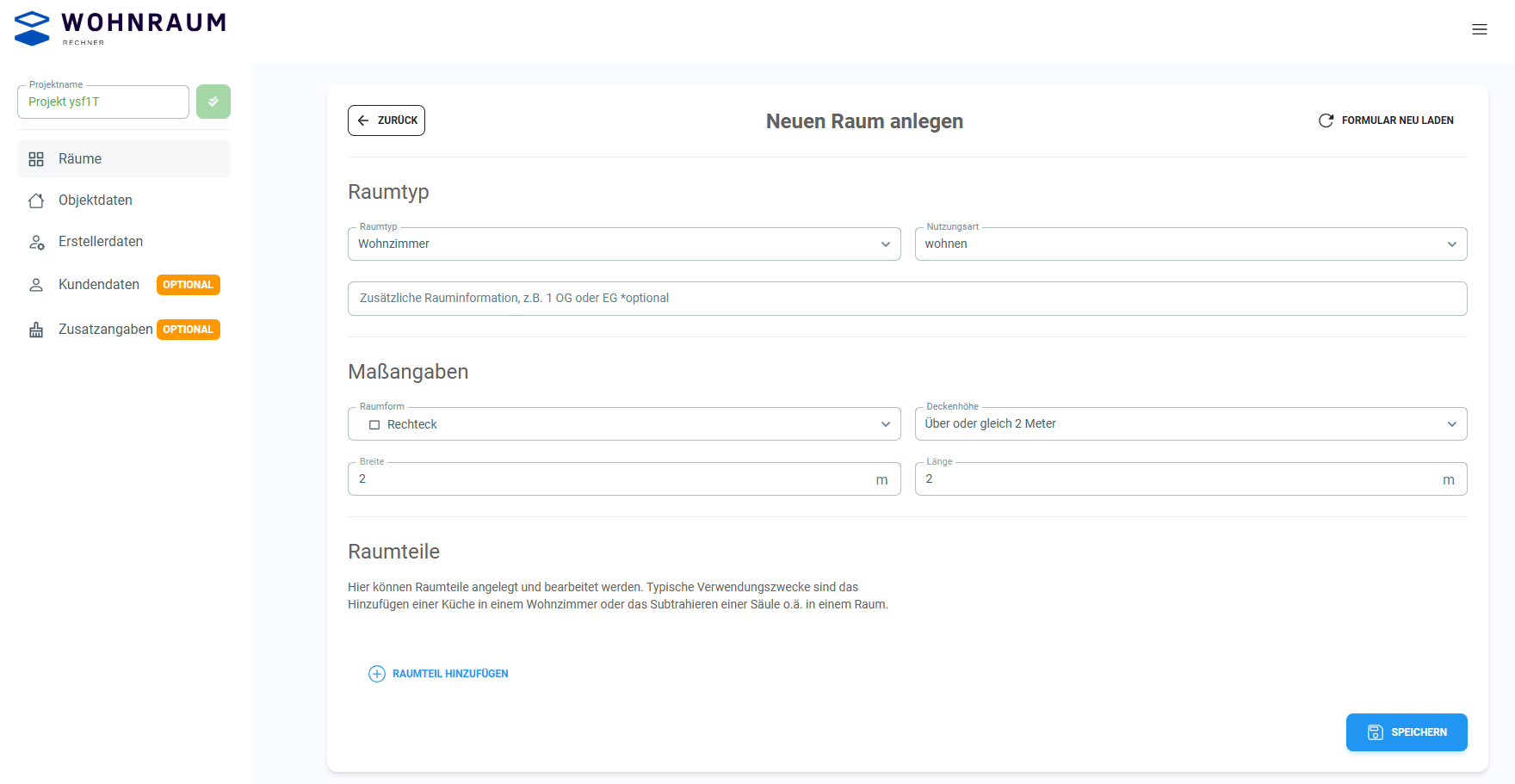
Raumform wählen
Die Raumform ist auf Rechteck voreingestellt. Weitere Raumformen können Sie auswählen - auch Quadratmeter können ausgewählt werden, wenn Sie bereits wissen wie viele m² der Raum groß ist. Die Eingabefelder passen sich der jeweils gewählten Raumform automatisch an.
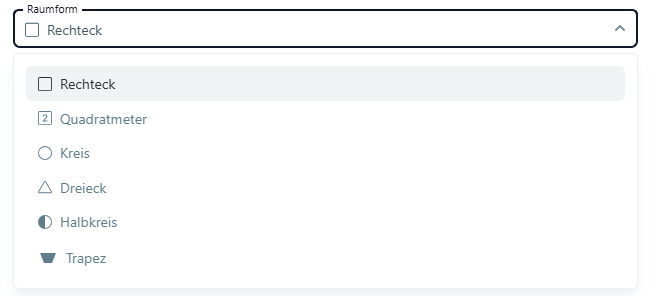
Raumteile anlegen
Raumteile dienen dazu, die Fläche des Raumes genauer zu berechnen. Klicken Sie auf "Raumteil
hinzufügen" um ein Raumteil hinzuzufügen.
So können beispielsweise Dachschrägen oder ein Kamin abgezogen werden.
"Raumteil abziehen", wenn ein Kamin oder eine Dachschräge abgezogen
werden soll.
"Raumteil addieren" ist relevant, wenn bspw. eine Küche im Raum vorhanden ist.
Diese kann mit dieser Methode gesondert gemessen und hinzugefügt werden, ohne diese als extra
Raum zu deklarieren.
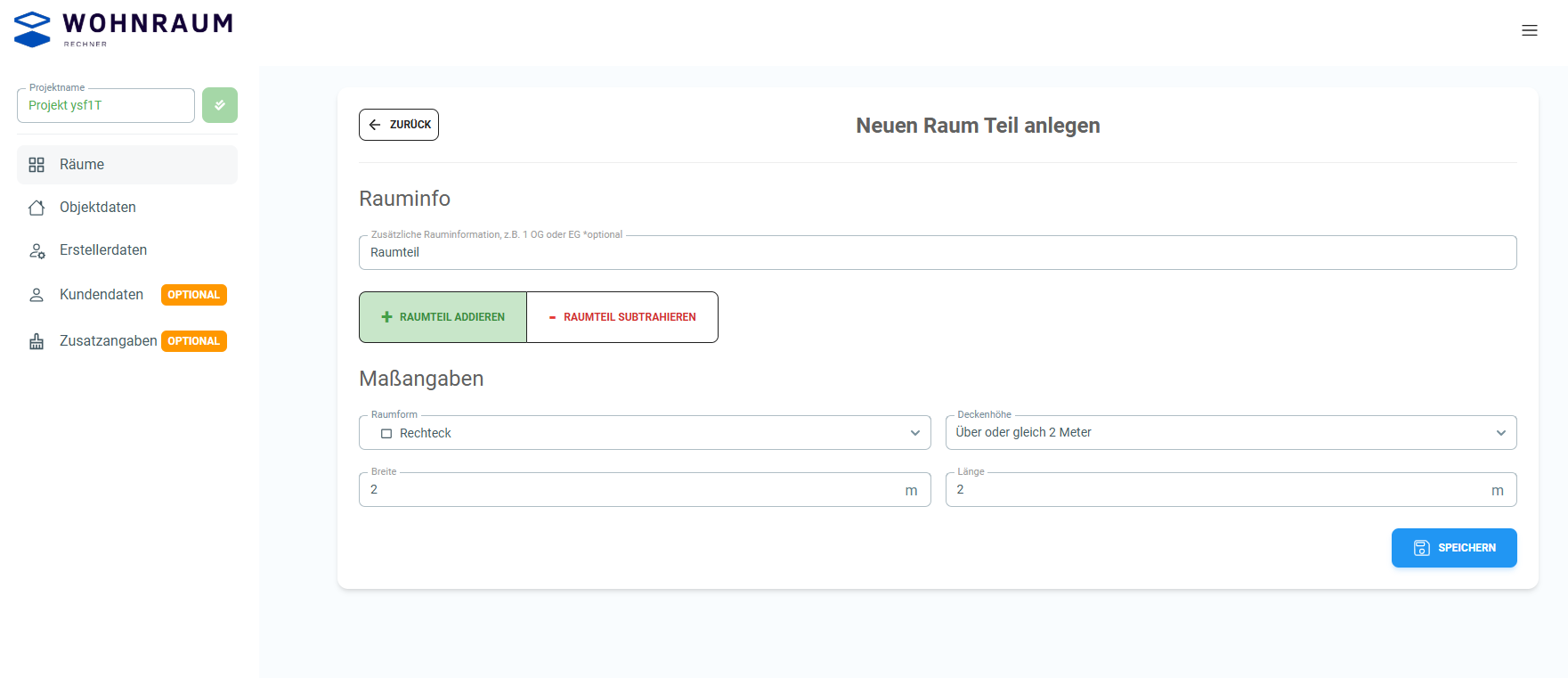
Verfasserdaten angeben
Nachdem alle relevanten Räume angelegt wurden müssen Sie die Verfasserdaten angeben. Es handelt sich um Sie selbst, wenn Sie gerade die Raumangaben getätigt haben. Dabei ist es egal, ob Sie es für sich selbst oder für einen Kunden erstellen.
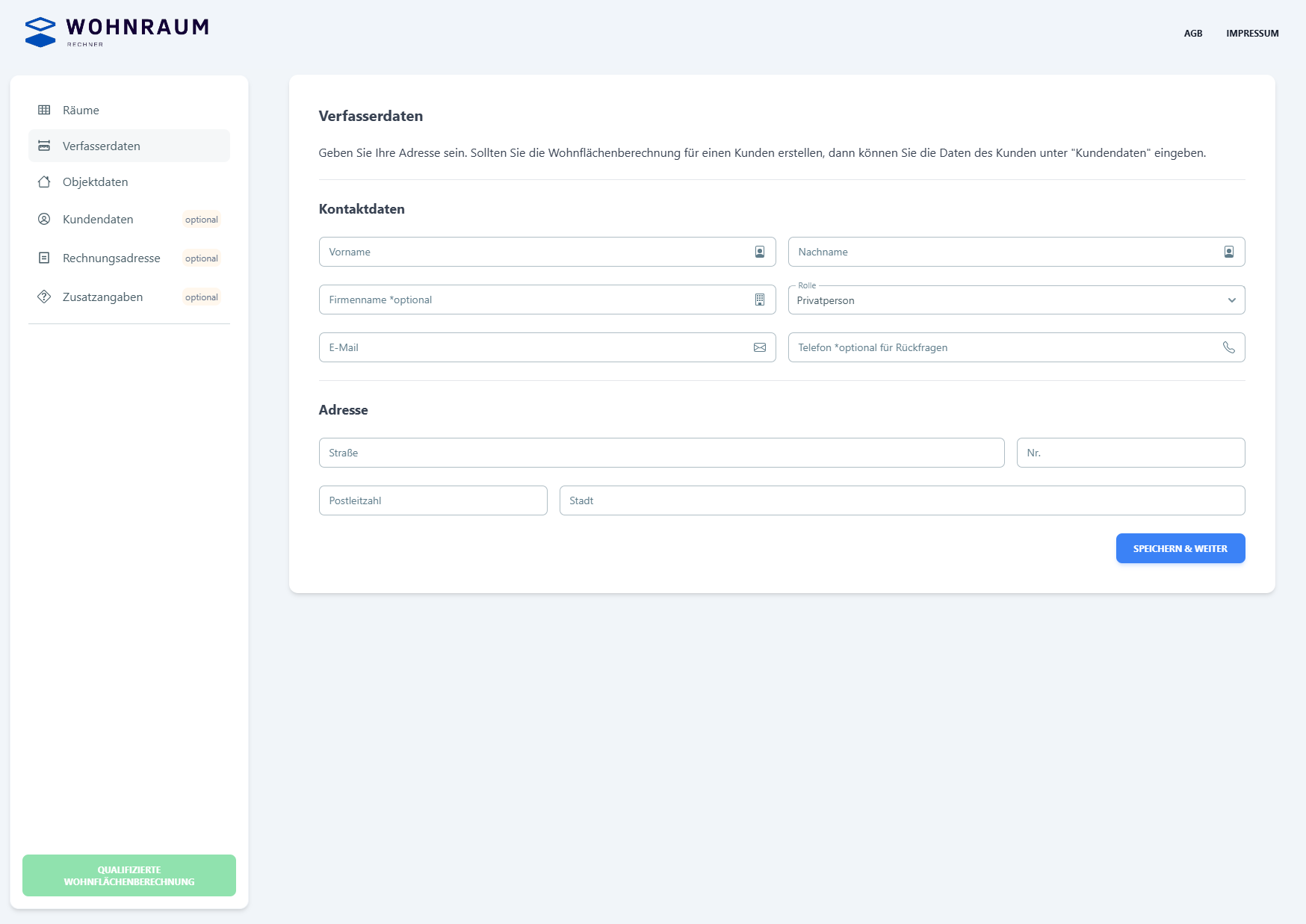
Objektdaten angeben
Bei den Objektdaten handelt es sich um Angaben zum Gebäude bzw. zur Wohnung, für die die Wohnflächenberechnung erstellt wird.
Wenn Sie bis hier hin alle Schritte erledigt haben, dann können Sie die Wohnflächenberechnung
bereits abschließen indem Sie unten links auf "Qualifizierte Wohnflächenberechnung"
klicken.
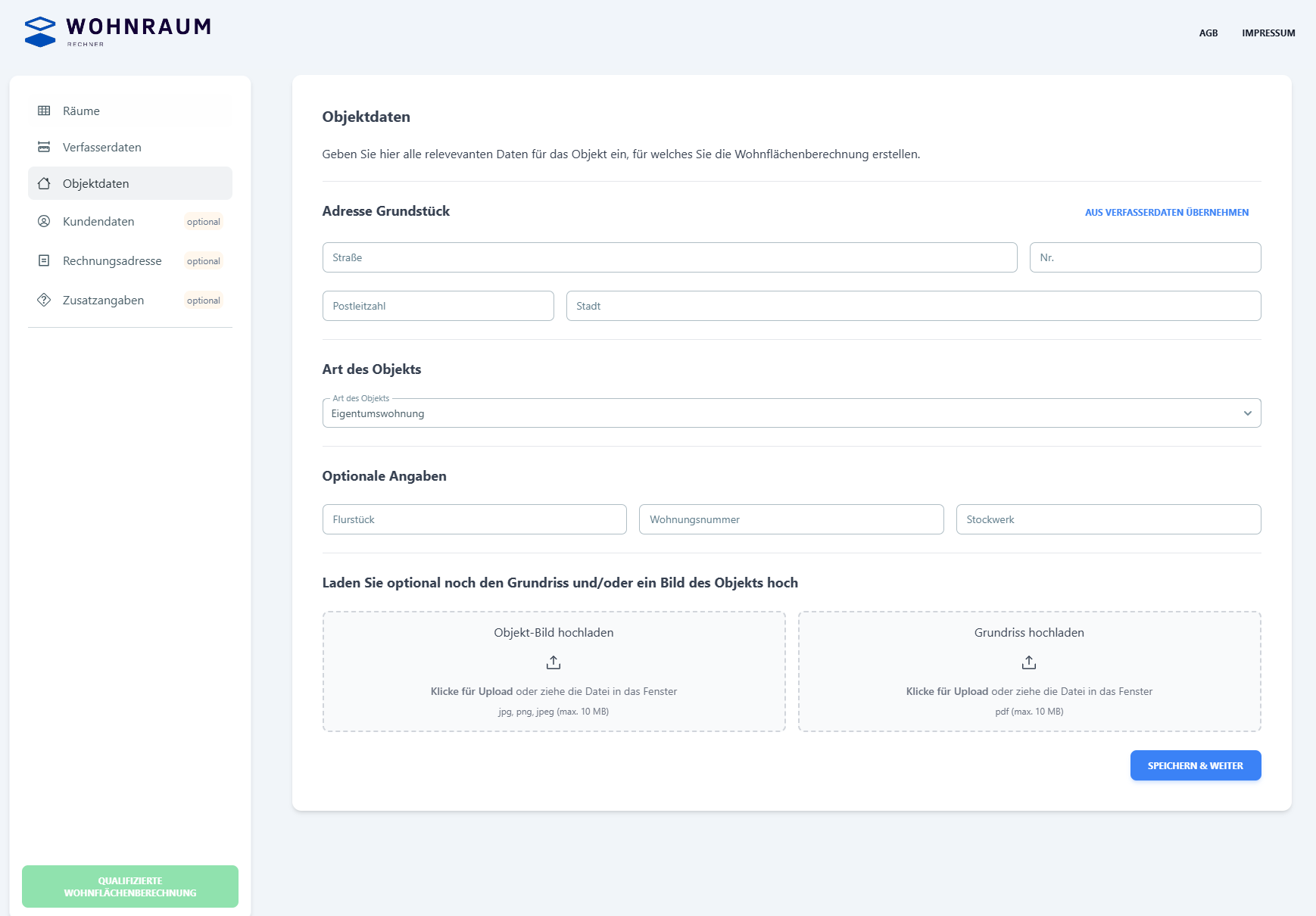
Kundendaten angeben
Wenn Sie die Wohnflächenberechnung für einen Kunden erstellen, dann können Sie die Kundendaten
angeben.
Klicken Sie dazu auf "Kundendaten verwenden", geben Sie die Daten ein und speichern
anschließend die Eingabe.
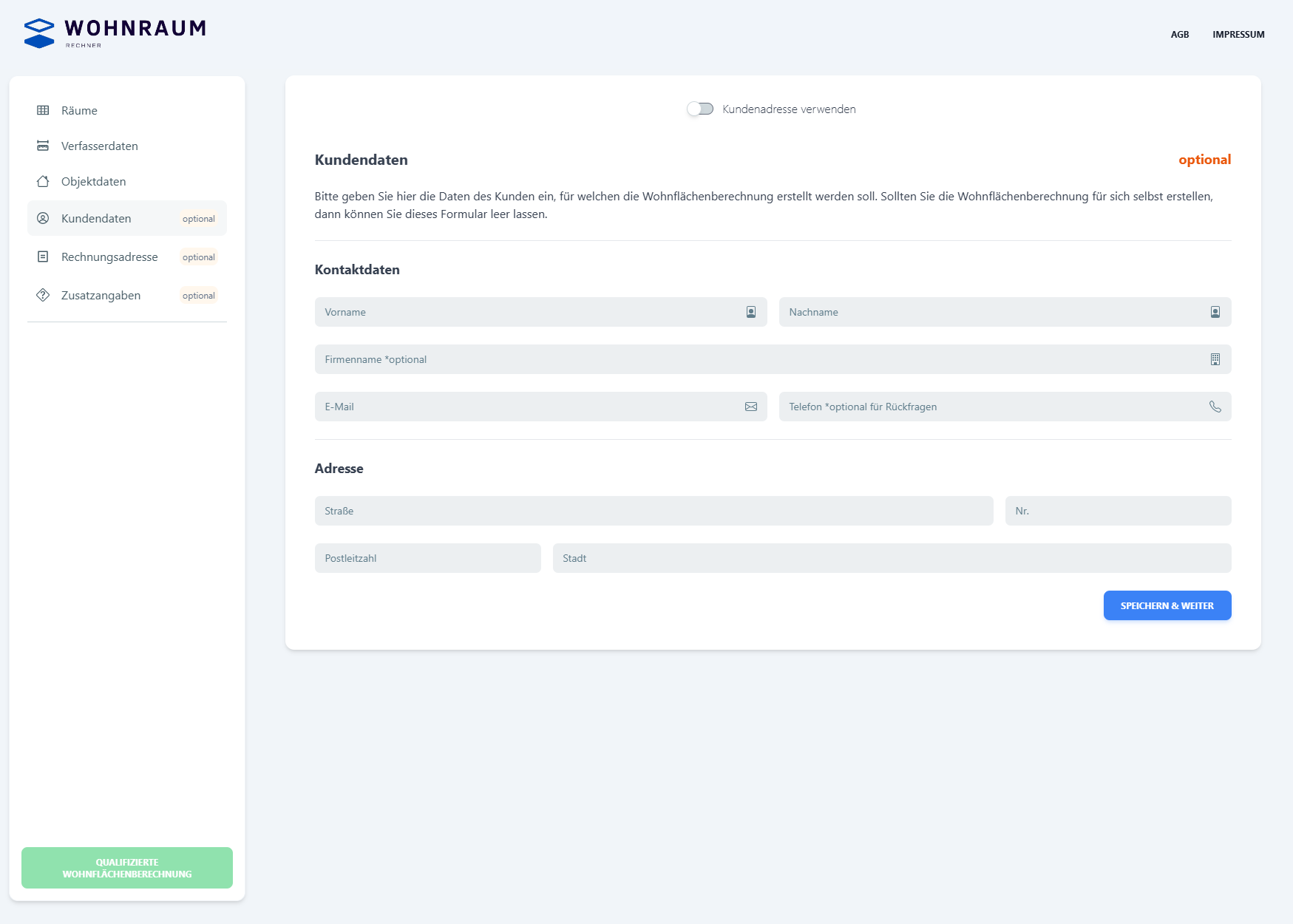
Zusatzangaben
Bei den optionalen Zusatzangaben können Sie angeben, wie viel m² die aktuelle Wohnflächenberechnung Ihres Objekts kalkuliert hat und bspw. das Werkzeug, mit welchem Sie die Räume vermessen haben.
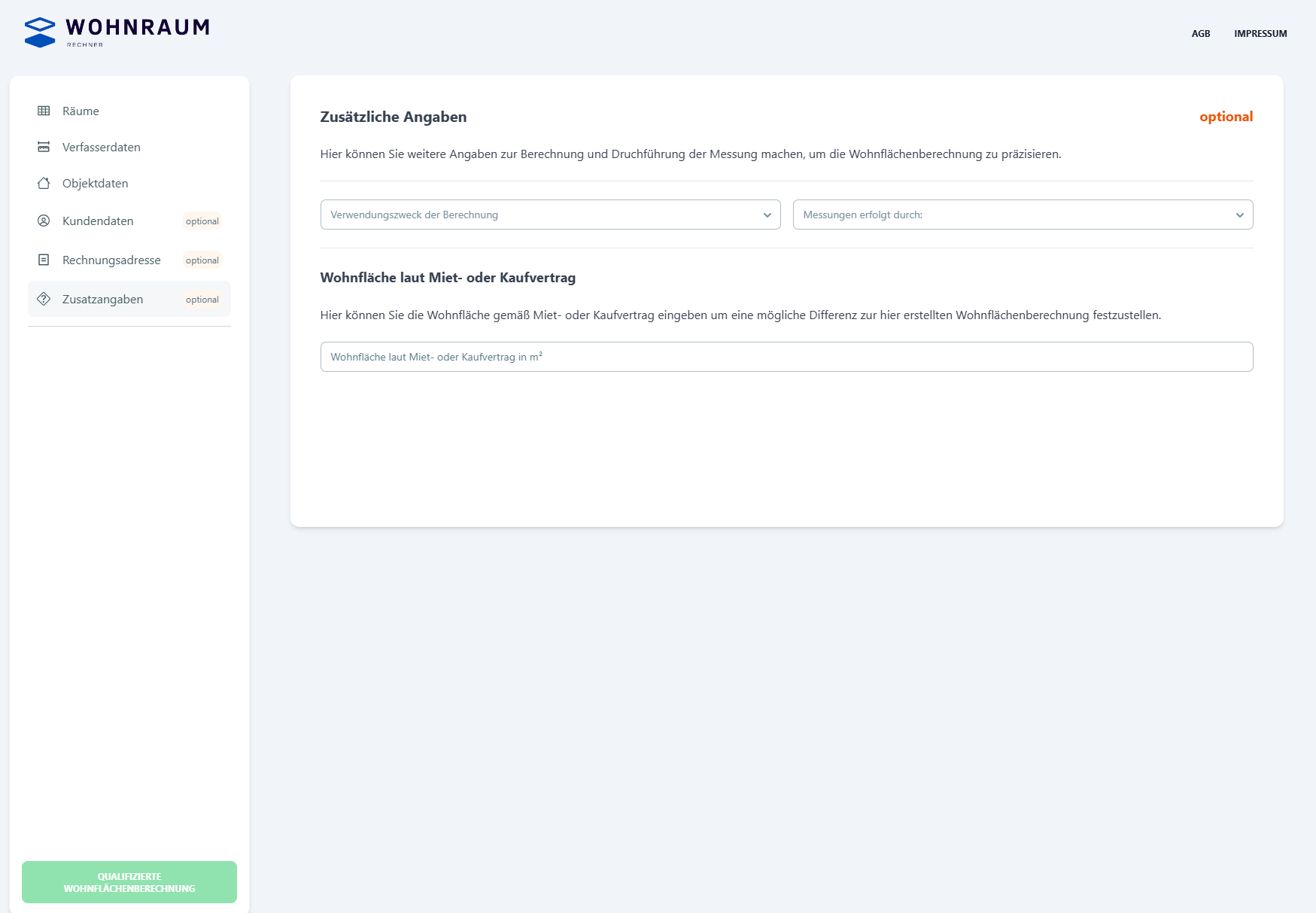
Wohnflächenberechnung abschließen
Wenn Sie alle Schritte erledigt haben, dann können Sie die Wohnflächenberechnung abschließen indem
Sie auf "Prüfen und Abschließen" klicken.
Sie erhalten anschließend das, vom Architekten signierte, PDF-Dokument.
Nach Abschluss der Berechnung können die Daten nicht mehr geändert werden.